Capgemini Salesforce Hackathon Oct-2018
Description:
Salesforce application which covers the following scenarios with the tools and technologies given below:
- List of records in first of the page, upon selecting a record, the details of it needs to be shown in the lower half using Lightning.
- List of records shown, with the new edit and delete functionality in Lightning.
- List of records, Functionality to select multiple records and update with a single value and delete multiple records at a time in lightning.
Tools/Technology Usages: SFDC, APEX, Salesforce Lightning, CSS.
I secure 27 rank in Capgemini Salesforce Hackathon 2018 in Round 2.
Prerequisites:
Salesforce provides free developer account where you can develop force.com applications for free. Salesforce.com free developer account will be created through the URL http://developer.force.com.
Steps to create a free developer account in salesforce.com (Salesforce login)
1. First, you have a valid email Id.
2. Login to http://developer.force.com.
3. Select Join Now.
4. Provide all the details especially valid email and username. Username must be in the form of a valid email format like – INTELLIPAAT@gmail.com.
5. Now click Sign me up.
6. An email will be sent to your Email address.
7. Now activate your account by clicking the link provided in the email.
8. The link logs you into the site automatically.
9. Now set your password to your account.
Steps to turn Lightning Experience On
1. From Setup in Salesforce Classic, click Get Started in the Migration Assistant tile at the top of the menu.
2. On the Turn It On tab in the Migration Assistant, click the button to switch it to Enabled.
3. In the Salesforce Classic header, click Switch to Lightning Experience. (The Switcher link is also available from a user’s profile menu.)
Installation:
Problem Statement 1:
Steps to create Apex Controller:-
1. In Salesforce, click your name in the upper right corner of the screen. In the dropdown menu, click Developer Console.
2. In the Developer Console, select File > New > Apex Class. Specify as the AccountsController class name and click OK.
3. Implement the class as follows. AccountsController.apxc.
4. Select File > Save to save the file.
Steps to create Salesforce Lightning Component:-
1. In your org, open the Developer Console under Your Name or the quick access menu.
2. Select File | New | Lightning Component to create a new Lightning component. In the New Lightning Bundle panel, enter AccountList for the component name, select Lightning Record Page for the Component Configuration, and click Submit.
3. Implement the component as follows. AccountList.cmp.
4. Click the CONTROLLER button in the component palette on the right.
5. Implement the controller as follows. AccountListController.js.
6. Click the HELPER button in the component palette on the right.
7. Implement the helper as follows. AccountListHelper.js.
8. Save all the components.
Problem Statement 2:
Steps to create Salesforce Lightning Component:-
1. In your org, open the Developer Console under Your Name or the quick access menu.
2. Select File | New | Lightning Component to create a new Lightning component. In the New Lightning Bundle panel, enter AccountList2 for the component name, select Lightning Record Page for the Component Configuration, and click Submit.
3. Implement the component as follows. AccountList2.cmp.
4. Click the CONTROLLER button in the component palette on the right.
5. Implement the controller as follows. AccountList2Controller.js.
6. Click the HELPER button in the component palette on the right.
7. Implement the helper as follows. AccountList2Helper.js.
8. Save all the components.
Problem Statement 3:
Steps to create Salesforce Lightning Component:-
1. In your org, open the Developer Console under Your Name or the quick access menu.
2. Select File | New | Lightning Component to create a new Lightning component. In the New Lightning Bundle panel, enter AccountList2 for the component name, select Lightning Record Page for the Component Configuration, and click Submit.
3. Implement the component as follows. AccountList3.cmp.
4. Click the CONTROLLER button in the component palette on the right.
5. Implement the controller as follows. AccountList3Controller.js.
6. Click the HELPER button in the component palette on the right.
7. Implement the helper as follows. AccountList3Helper.js.
8. Save all the components.
Show the components on Lightning App Builder:
Steps to create a Salesforce Lightning App:-
1. From Setup, enter App Builder in the Quick Find box, then select Lightning App Builder.
2. Click New.
3. Select App Page, and then click Next.
4. Name your Lightning page Capgemini.
5. Select the One Column template and click Finish.
6. Drag the AccountList component under the Custom section into the first region.
7. Click Save, then click Activation.
8. Click the Lightning Experience tab.
9. Select a Lightning app, and click Add page to app.
10. Click Save.
Now open your Capgemini Lightning App:
1. In your org, open your Lightning Experience App where you add this app.
2. Click on Capgemini tab.
3. Your App looks like. Capgemini.png.
Steps to create a Salesforce Lightning App:-
1. From Setup, enter App Builder in the Quick Find box, then select Lightning App Builder.
2. Click New.
3. Select App Page, and then click Next.
4. Name your Lightning page Capgemini2.
5. Select the One Column template and click Finish.
6. Drag the AccountList2 component under the Custom section into the first region.
7. Click Save, then click Activation.
8. Click the Lightning Experience tab.
9. Select a Lightning app, and click Add page to app.
10. Click Save.
Now open your Capgemini2 Lightning App:
1. In your org, open your Lightning Experience App where you add this app.
2. Click on a Capgemini2 tab.
3. Your App looks like. Capgemini2.png.
Steps to create a Salesforce Lightning App:-
1. From Setup, enter App Builder in the Quick Find box, then select Lightning App Builder.
2. Click New.
3. Select App Page, and then click Next.
4. Name your Lightning page Capgemini3.
5. Select the One Column template and click Finish.
6. Drag the AccountList3 component under the Custom section into the first region.
7. Click Save, then click Activation.
8. Click the Lightning Experience tab.
9. Select a Lightning app, and click Add page to app.
10. Click Save.
Now open your Capgemini3 Lightning App:
1. In your org, open your Lightning Experience App where you add this app.
2. Click on a Capgemini3 tab.
3. Your App looks like. Capgemini3.png
Solved solution: Capgemini-Salesforce-Challenge-2018 (Github link)
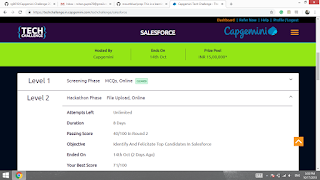






Comments
Post a Comment